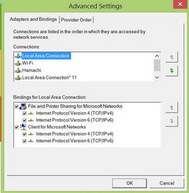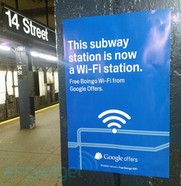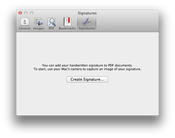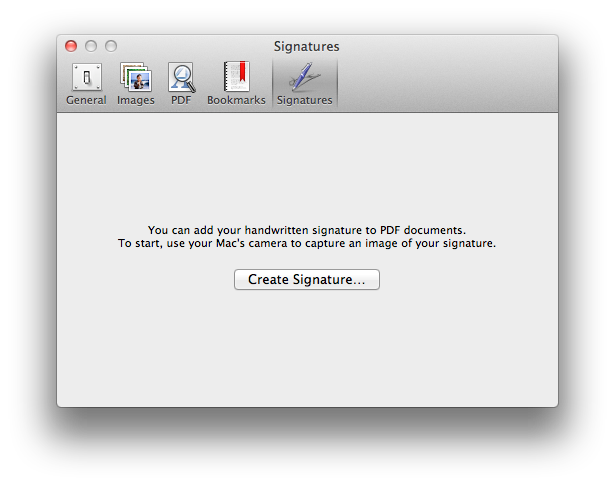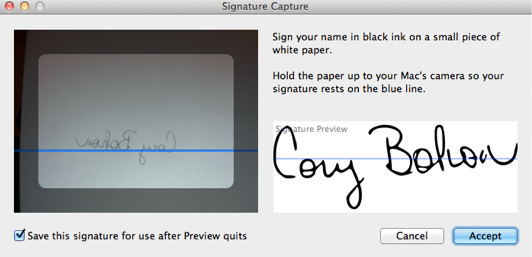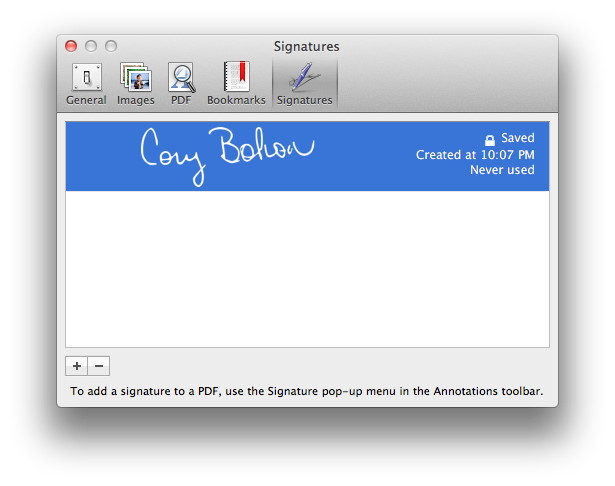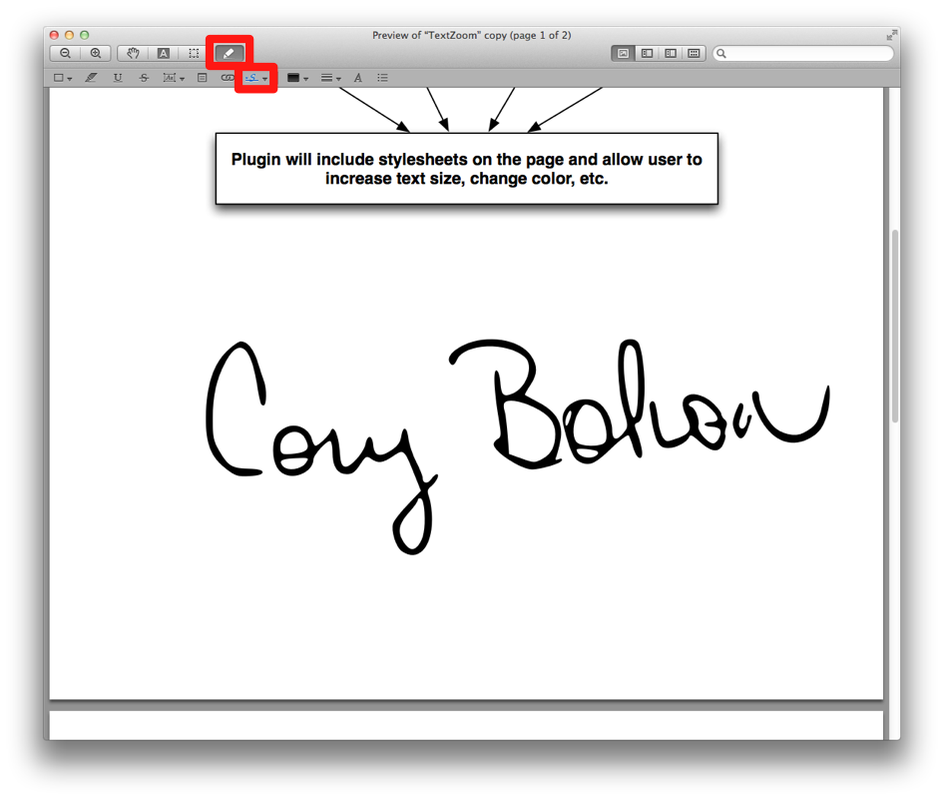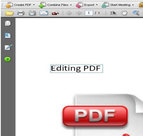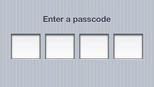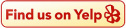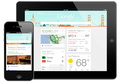
Google released a great new app today for iOS. Called Google Now (and included in the Google Search app for iPhone and iPad) it provides live weather and traffic updates, sports scores and a lot of other useful features.
From Lifehacker:
The iOS version of Google Now is embedded into the Google Search app. Google Now is about pulling live information from your Google account to provide you with relevant information for your day. This includes traffic updates based on your calendar, or sports scores based on your location. In the Google Search app, it does this by showing you various "cards" when you open up the app, and tracking your day over WiFi.
The iOS version of Google Now isn't nearly as function as the Android version, and it's missing certain features like nearby events, activity summary, and boarding passes, but it still manages to get a lot of info into the app. The Google Search app is available right now for both the iPhone and iPad.
Google Search (Free) | iTunes App Store via The Verge