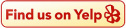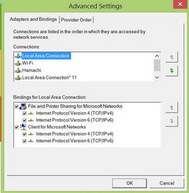
If you have a wireless connection and then plug into your wired network, Windows might continue to use your wireless connection for your network usage. Here's how to change it so Windows uses your wired connection by default.
As explained on Microsoft, when more than one network connection is available, Windows will choose the one with the lowest metric value (automatically assigned based on the network connection's rated speed). Previously, to change the default priority of each interface you would change the metric value for each connection. NirmalTV suggests a newer, simpler method:
That's it! Hit OK and now your wired connection will be the default (when you're plugged in, that is).
How to Make Windows Select Wired Connection Instead of Wireless Connection | NirmalTV
As explained on Microsoft, when more than one network connection is available, Windows will choose the one with the lowest metric value (automatically assigned based on the network connection's rated speed). Previously, to change the default priority of each interface you would change the metric value for each connection. NirmalTV suggests a newer, simpler method:
- Go to Network Connections under the Control Panel
- Under the file menu, go to Advanced > Advanced Settings
- In the Adapters and Bindings tab, click on the connection you want prioritized (e.g., the ethernet connection) and use the up arrow to move it to the top of the list
That's it! Hit OK and now your wired connection will be the default (when you're plugged in, that is).
How to Make Windows Select Wired Connection Instead of Wireless Connection | NirmalTV