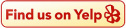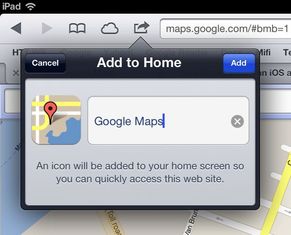
Many of the those who upgraded their iPhones and iPads to iOS 6 have been very unhappy with Apple's new Maps application. While I don't think it's as bad as some people are making it out to be, it's definitely inferior to Google Maps and lacks much of the functionality that used to work great. Whatever their quarrels with Google, I think Apple made a huge mistake by removing the software from their devices and ultimately it's the users of their products who are suffering from the decision. It's also a huge blemish on Apple's reputation and highly touted "user experience", a big selling point for all of their software and products. Tim Cook has issued a formal apology over the controversy which I guess in a way is a small victory for the Apple user but I think what we all really want is the Google Maps App back on our phones. Arrgh!
Google is supposedly working on a new dedicated Maps app for the iPhone and iPad (rumored to come this January) but until that becomes available it's still possible to restore Google Maps to your phone as something called a "web app" (it's really just an App that launches and runs from a web page). Also good news is that as of today, Google has added the Street View feature to their web app, something that has been completely unavailable when using Apple's new software. Street View allows you to zoom in and view actual images of locations. It's something that I use all of the time when I'm looking for a specific building or landmark in New York City or Brooklyn.
Fortunately, it's pretty easy to add Google Maps back to your iPhone or iPad and restore your iDevice to it's former glory (at least until Apple gets its act together).
1. Open the Safari App.
2. Navigate to maps.google.com
3. Click OK to allow Google to enable location data.
4. Click the "Share Button" at the bottom of the screen. It looks like a little box with an arrow pointing to the right.
5. Click on "Add To Home Screen".
6. Change the name of the App as needed and then choose "Add".
7. An icon will now be added to your iDevices home screen and you will be able to launch Google Maps as an App.
8. Use liberally.
Google is supposedly working on a new dedicated Maps app for the iPhone and iPad (rumored to come this January) but until that becomes available it's still possible to restore Google Maps to your phone as something called a "web app" (it's really just an App that launches and runs from a web page). Also good news is that as of today, Google has added the Street View feature to their web app, something that has been completely unavailable when using Apple's new software. Street View allows you to zoom in and view actual images of locations. It's something that I use all of the time when I'm looking for a specific building or landmark in New York City or Brooklyn.
Fortunately, it's pretty easy to add Google Maps back to your iPhone or iPad and restore your iDevice to it's former glory (at least until Apple gets its act together).
1. Open the Safari App.
2. Navigate to maps.google.com
3. Click OK to allow Google to enable location data.
4. Click the "Share Button" at the bottom of the screen. It looks like a little box with an arrow pointing to the right.
5. Click on "Add To Home Screen".
6. Change the name of the App as needed and then choose "Add".
7. An icon will now be added to your iDevices home screen and you will be able to launch Google Maps as an App.
8. Use liberally.